Access Appointments and Prescriptions
Scheduling or requesting a follow-up appointment
If you have seen a provider within the last three years, you can request a return appointment with that provider through our easy online form. For many providers, you can choose the date and time most convenient for you and schedule immediately.
If the clinic you need does not have appointments listed online, you will complete the “Request an Appointment” section of the form.
- Select “Menu” at the top left.
- Under “Find Care” select "Schedule an Appointment."
- Select the tile for the specialty that you are trying to schedule.
- Select the location where you would like to schedule an appointment.
- If the location you have chosen does not have direct online scheduling, you may be prompted to continue to the “Request an Appointment” form. After completing the form, you will be contacted directly, or call (615) 343-4444.
- If the location does have direct online scheduling, you will then be prompted to choose your provider. You will only see the names of providers you have seen in the last three years.
- Choose the date and time you would like to schedule your appointment by selecting the box displaying that date/time and provider.
- Next, confirm your insurance information. You can add insurance information by selecting the “Add Coverage” tile. Complete the required information and select “Submit,” or you can confirm all information is correct by selecting “This Information is Correct."
- The final step to scheduling your appointment is to complete the question: “What is the most important thing you want addressed during this visit?” Please enter a brief description of why you are scheduling this visit.
- Choose “Schedule.”
- If your provider has any questions about your upcoming appointment, you will be contacted.
My Health at Vanderbilt Help
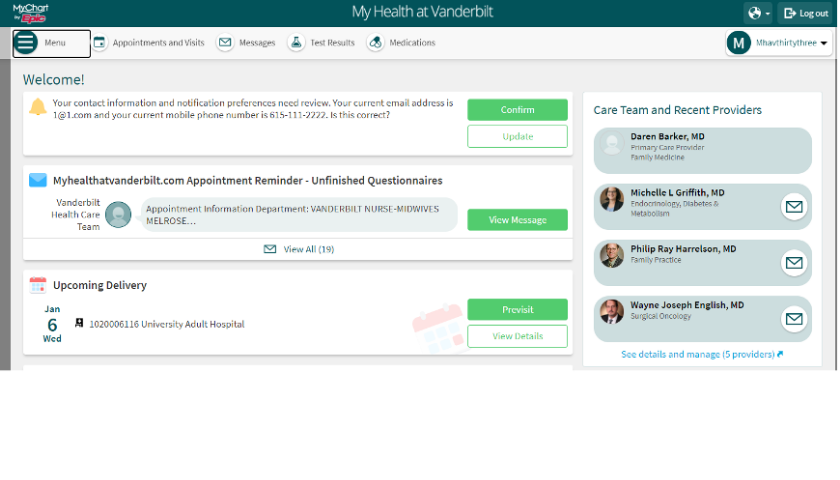
Scheduling or requesting an appointment with a new doctor
My Health at Vanderbilt makes it easy to request to see a new provider. You can complete the online request form by following the instructions below or call the appointment desk at (615) 343-4444.
- Select “Menu” at the top left.
- Under “Find Care” select "Schedule an Appointment."
- Select the “New Patient” tile. It will show a list of specialties that are currently available for scheduling through MyHealth at Vanderbilt.
- If there is a specialty you are trying to schedule an appointment for that is not an available option, you can select the appropriate link in the top right of the screen to “Request Adult Appointment” or “Request Pediatric Appointment.”
- Complete the request form and choose “Submit” at the bottom of the screen. Someone will contact you to schedule your appointment.
Requesting a medication renewal or refill
My Health at Vanderbilt makes it easy to request a refill for your medications. If you do not have any refills left on your prescription, you can also request a renewal of your prescription through My Health.
- Select “Menu” at the top left.
- Under “My Record” select “Medications”
- You will then see a list of all your prescriptions available for refill in your My Health record.
- Find the prescription you wish to refill. Select “Request RX.”
- Make sure the correct prescription has a green check mark in the upper right of the prescription information and select “Next.”
- Choose the pharmacy location and pickup date. Choose “Next.”
- Review for accuracy the information for your prescription as well as the correct pharmacy for your prescription to be sent to, then select “Submit.”
Complete your pre-visit for an upcoming appointment
My Health at Vanderbilt can help you save time by completing some pre-visit forms online before your next appointment. You'll still need to do a quick check-in at the registration desk when you arrive, or use self check-in if your clinic offers it.
There are six items to review: demographics or personal information, payment information, medications, allergies, current health issues and health questionnaires. These can take some time, but you can save your information along the way and finish the process later.
- Select “Menu” at the top left and scroll down to “My Record.”
- Select "Appointments and Visits." This will display all upcoming appointments.
- Choose “Previsit” next to the upcoming appointment you are completing the previsit steps for.
Sign documents
- Depending on your visit, or when you have last signed documents for treatment, you may be prompted to Review/Sign any listed documents. Once documents have been signed you can select “Next” to continue through previsit.
- If you do not wish to sign these documents at this time, you can select the “Do Not Sign” option for the documents and select “Next” to continue through previsit.
Demographics
- Review your personal information. If the information is correct, click the “This Information is Correct” box.
- If you need to make changes, click on “Edit Demographics.” When finished reviewing or correcting your demographics, click “Continue.”
Insurance
- The next step is to confirm your insurance information. You must confirm that you are the person financially responsible if your insurance does not cover any of the services.
- You can add insurance information by selecting the “Add Coverage” tile. Complete the required information and select “Submit,” or you can confirm all information is correct by selecting “This Information is Correct."
Payments
- You will now be asked to review any outstanding balances. If you wish to pay a balance, select “Amount Due” or “Other Amount” to continue with payment.
- At this time, you can also choose to “Pay Outstanding Balances Later” by choosing that box.
- If you have chosen to pay an outstanding balance, you will then be prompted to enter your credit card information and confirm payment.
- If you have chosen to pay later, select “Continue” to finish the previsit steps.
Medications
- Next you will need to review your list of medications. If the information is correct, choose “This Information is Correct” and click “Next” at the bottom of the screen.
- If you are no longer taking a medication, click the red “Remove” box next to the medication.
- Then select your preferred pharmacy or enter a new Pharmacy and check “Next” at the bottom of the screen.
Allergies
- Next you will confirm and/or update your allergies. If the information is correct, choose “This Information is Correct” and click “Next” at the bottom of the screen.
- If you would like to add or remove an allergy, choose the appropriate box and complete the information on your allergy. Then, click “Next” at the bottom of the screen.
Current health issues
- You will be asked to describe your current health issues so your provider has all the information needed for your visit. You can remove any issues by clicking the red “remove” button, or you can add an issue by choosing “Add a Health Issue.”
- After adding any Health Issues, or if you do not have any to add, select “This information is correct,” and then select “Next” at the bottom of the screen to continue through the previsit steps.
Trips outside of the country
- If you have traveled out of the country recently, please select “Add Trip” and fill out the needed information and select “This information is correct” to continue through previsit.
- If you have no trips outside of the country, select “This information is correct.”
Questionnaires
You may also need to complete some questionnaires before your next appointment. Typically, you will need to complete Medical History, Surgical History, Family History and Social History. When possible, the questionnaire will be pre-completed with information from your health record.
If the forms are blank, go through the list selecting any items that apply to you and entering the date first noted.
- Once you have completed all the questionnaires, select “Continue” and on the following screen select “Submit.”
- Your previsit forms are now complete, but you will need to stop by the registration desk when you arrive for your appointment, or check in via My Health at Vanderbilt.
How to check in online
Many Vanderbilt Health clinics offer self check-in. If it’s available for your appointment, you can use My Health at Vanderbilt to let us know you’ve arrived.
- About an hour before your visit, you’ll get a text message from Vanderbilt Health to let you know if self check-in is available in that clinic.
- When you walk into the clinic, tap the link in the text message to open the My Health at Vanderbilt app on your phone.
- If you get to the clinic within 30 minutes of your appointment time, a button that says “I’m here” will appear at the top of your screen in the My Health at Vanderbilt app. If you get to the clinic more than 30 minutes before your appointment time, the “I’m here” button will not be there yet. You can check in at the front desk or wait until the button appears. If you arrive after your appointment time, you won’t be able to use self-check-in. You’ll need to go to the front desk to check in.
- Tap the “I’m here” button to let us know you’ve arrived. You’ll need to confirm this on a second screen.
- If we have all the information we need for your visit, you’ll be checked in at this point. Have a seat and wait for us to call your name.
- If we still need some information, we may ask you to log into My Health at Vanderbilt to complete your PreVisit steps or go to the front desk.
Remember: Self check-in works faster and easier when you complete your PreVisit steps.
Joining a waitlist for an earlier appointment
Vanderbilt Health is offering a new way to get an earlier, more convenient time for your next appointment if one becomes available. It's one of many new features in the latest version of My Health at Vanderbilt, our secure patient website and mobile phone app.
To take advantage of this feature, sign in to your My Health at Vanderbilt to ensure it’s active. You can do so by going to MyHealthAtVanderbilt.com. My Health at Vanderbilt is also available as a mobile app. Download it from the Apple App Store or Google Play.
Once you are active on My Health at Vanderbilt, here's how to join a wait list:
When you make an appointment in person or by phone, if we are unable to schedule you on your preferred date, we will offer you the option to be placed on a wait list. You can also place yourself on a wait list for most clinics on the My Health at Vanderbilt website or mobile app. Just locate your scheduled visit under "My Appointments" (in the website) or "Appointments" (in the mobile app). If it's available, select the "Get on Wait List" option.
Once you are on a wait list, you will be notified by My Health at Vanderbilt as cancellations occur and earlier appointments become available. You can receive a notification on your phone if you activate the "Notifications" feature on the "Account Settings" page of the mobile app. Otherwise, you'll just receive an email.
Sign in to My Health at Vanderbilt to claim the new appointment time or keep your existing appointment. You'll have two hours to accept. New openings are first come, first served.
This is just one of the many helpful features in My Health at Vanderbilt. It’s is also the easiest way to communicate securely with your Vanderbilt providers, review and request appointments, check your medical records and test results, update prescriptions and more.
If you have any questions about appointment wait lists or My Health at Vanderbilt, call (615) 343-HELP.